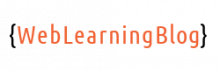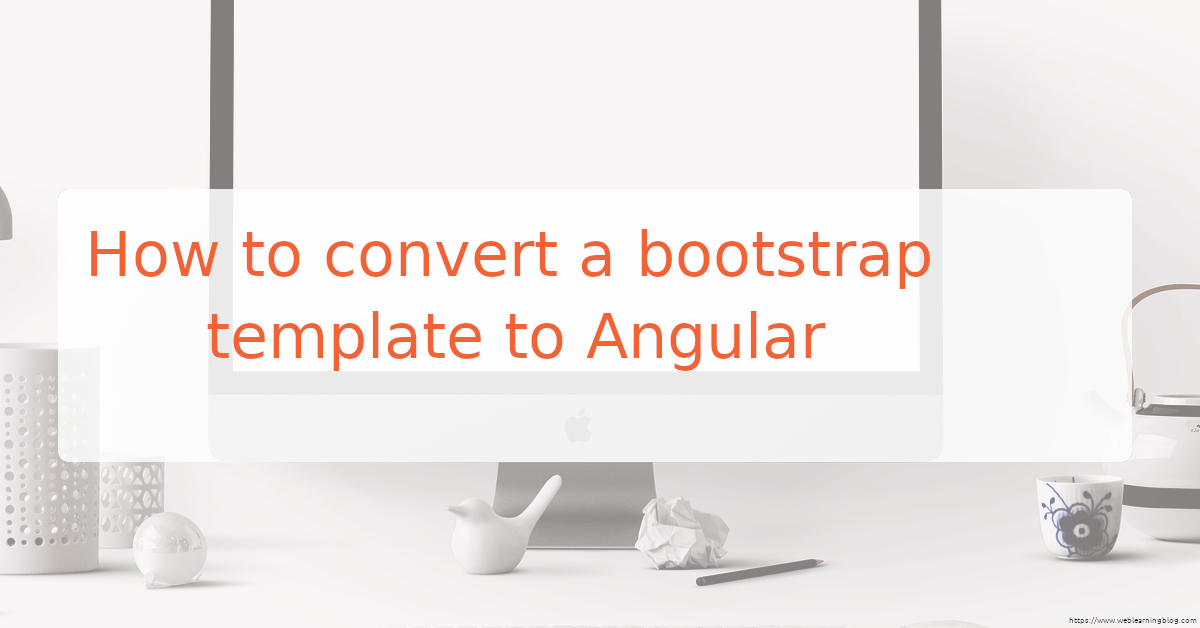In this post, we will learn how to convert any bootstrap template to angular. “Clean Blog” on startbootstrap.com seems to be a good choice as long as we are keen to understand the process of converting a bootstrap template to angular. We can download the template from this link.
1- Setting up Angular app
First of all, check if you have ng-cli installed. Run ng version to confirm the version of ng-cli.
Create a fresh angular app using ng new bootstrap-template. When prompted, select “N” for routing as we won’t be working with routes in this post.
Also, select “CSS” as stylesheet format of your app. Once the angular app is created, we should see following files and directories created for us:
├── angular.json ├── karma.conf.js ├── node_modules ├── package.json ├── package-lock.json ├── README.md ├── src │ ├── app │ ├── assets │ ├── environments │ ├── favicon.ico │ ├── index.html │ ├── main.ts │ ├── polyfills.ts │ ├── styles.css │ └── test.ts ├── tsconfig.app.json ├── tsconfig.json └── tsconfig.spec.json
index.html inside src directory is the starting point of our angular app. The app-root element in index.html file gets replaced with the content of the app component. In fact, app component is the parent component of all the components we are going to create.
The app component is already available when we create a new angular project using ng-cli. The reason why app-root element is replaced with the rendered app component is the code below, note that the selector is ‘app-root’ in app.component.ts file.
import { Component } from '@angular/core';
@Component({
selector: 'app-root',
templateUrl: './app.component.html',
styleUrls: ['./app.component.css']
})
export class AppComponent {
title = 'bootstrap-template';
}
2- Setting up Bootstrap library with Angular
Once we have the angular app setup, its time to add bootstrap libray in the app. Open terminal in project root and type npm i --save bootstrap, this will add bootstrap in node_modules. We need two files from bootstrap package node_modules/bootstrap/dist/css/bootstrap.min.css and node_modules/bootstrap/dist/js/bootstrap.min.js
We need to add both these files globally in our app. We can add it directly into src/index.html file or we have the option to add these files in angular.json file located at project root directory.
Given below, is the content of angular.json file:
{
....,
"options": {
"outputPath": "dist/bootstrap-template",
"index": "src/index.html",
"main": "src/main.ts",
"polyfills": "src/polyfills.ts",
"tsConfig": "tsconfig.app.json",
"assets": [
"src/favicon.ico",
"src/assets"
],
"styles": [
"node_modules/bootstrap/dist/css/bootstrap.min.css",
"src/styles.css"
],
"scripts": [
"node_modules/bootstrap/dist/js/bootstrap.min.js"
]
},
...
}
Here, we are only seeing projects.architect.build.options node of the complete JSON. Scripts and styles defined here becomes globally accessible in the app.
We have added bootstrap in our angular application, to confirm this open app.component.html file and remove all its content. Now, just add bootstrap Alert to this file.
<div class="alert alert-primary" role="alert"> This is a primary alert—check it out! </div>
Now run npm start to check if bootstrap Alert renders as expected.
3- Analyzing the downloaded bootstrap template
Download and extract the bootstrap template mentioned previously. Let’s have a look at its content below:
├── about.html ├── assets │------------ ├── favicon.ico │------------ └── img ├── contact.html ├── css │------------ └── styles.css ├── index.html ├── js │------------ └── scripts.js └── post.html
Open index.html file. It should look like as below:

Our aim here is to convert this page into its relevant angular representation. As components are an integral part of the angular app. We should first analyze this bootstrap template and think about the possibility of distributing this page into standalone components.
4- Converting the template to Angular
Let’s start converting bootstrap template to angular. From the downloaded template, open index.html file in text editor and copy everything inside body tag except .js imports. Paste this inside /src/app/app.component.html file and run npm start. As we have already included bootstrap in angular app, running the app now shows something similar to the actual bootstrap template.
/src/styles.css is included throughout the angular app as mentioned in angular.json file. We will copy content of bootstrap template’s /css/styles.css file and paste it in /src/styles.css. Also, copy template’s /assets/img directory to angular app’s /src/assets/img directory.
Finally, head over to the template’s head section and pick all the externally referred fonts.
Place all these fonts in the head section of angular app’s /src/index.html. Browsing http://localhost:4200/ should show a completely identical page as the template’s actual index.html page.
<script src="https://use.fontawesome.com/releases/v6.1.0/js/all.js" crossorigin="anonymous"></script> <link href="https://fonts.googleapis.com/css?family=Lora:400,700,400italic,700italic" rel="stylesheet" type="text/css"> <link href="https://fonts.googleapis.com/css?family=Open+Sans:300italic,400italic,600italic,700italic,800italic,400,300,600,700,800" rel="stylesheet" type="text/css">
5- Creating Angular components
An angular component should be a portion of a webpage which is self-contained and which can exist in isolation. From the index.html page, we can think of header, footer and post as potential candidates of becoming a component.



Let’s create these components using angular cli:
ng g component Header ng g component Post ng g component Footer
Once all the components are created, the /src/app directory should look as below:

By default, all components will be placed inside app directory. Each component will have its own template, data binding and styles. @Component decorator in component.ts files contains attributes to configure the underlying component.
@Component({
selector: 'app-header',
templateUrl: './header.component.html',
styleUrls: ['./header.component.css']
})
5.1- The Header Component
Go back to app.component.html file and cut the html of header section.
<!-- Navigation-->
<nav class="navbar navbar-expand-lg navbar-light" id="mainNav">
<div class="container px-4 px-lg-5">
<a class="navbar-brand" href="index.html">Start Bootstrap</a>
<button class="navbar-toggler" type="button" data-bs-toggle="collapse" data-bs-target="#navbarResponsive" aria-controls="navbarResponsive" aria-expanded="false" aria-label="Toggle navigation">
Menu
<i class="fas fa-bars"></i>
</button>
<div class="collapse navbar-collapse" id="navbarResponsive">
<ul class="navbar-nav ms-auto py-4 py-lg-0">
<li class="nav-item"><a class="nav-link px-lg-3 py-3 py-lg-4" href="index.html">Home</a></li>
<li class="nav-item"><a class="nav-link px-lg-3 py-3 py-lg-4" href="about.html">About</a></li>
<li class="nav-item"><a class="nav-link px-lg-3 py-3 py-lg-4" href="post.html">Sample Post</a></li>
<li class="nav-item"><a class="nav-link px-lg-3 py-3 py-lg-4" href="contact.html">Contact</a></li>
</ul>
</div>
</div>
</nav>
<!-- Page Header-->
<header class="masthead" style="background-image: url('assets/img/home-bg.jpg')">
<div class="container position-relative px-4 px-lg-5">
<div class="row gx-4 gx-lg-5 justify-content-center">
<div class="col-md-10 col-lg-8 col-xl-7">
<div class="site-heading">
<h1>Clean Blog</h1>
<span class="subheading">A Blog Theme by Start Bootstrap</span>
</div>
</div>
</div>
</div>
</header>
Now, place this html in /src/app/header/header.component.html file. Doing so, we have extracted header’s html from app.component.html and added it in Header component. As app component is like a parent component of all newly added components, we need to place the Header component’s selector as a replacement of actual header’s html.
<app-header></app-header>
<!-- Main Content-->
<div class="container px-4 px-lg-5">
<div class="row gx-4 gx-lg-5 justify-content-center">
<div class="col-md-10 col-lg-8 col-xl-7">
................
5.2- The Post Component
Again, copy the post html from app.component.html to /src/app/post/post.component.html.
<div class="post-preview">
<a href="post.html">
<h2 class="post-title">Man must explore, and this is exploration at its greatest</h2>
<h3 class="post-subtitle">Problems look mighty small from 150 miles up</h3>
</a>
<p class="post-meta">
Posted by
<a href="#!">Start Bootstrap</a>
on September 24, 2022
</p>
</div>
<!-- Divider-->
<hr class="my-4">
As we have a list of posts in the bootstrap template, we would like to iterate over some list of posts and render our post component for each iteration. For now, just keep one post and remove the rest of them from template. As done previously, replace the post html with the post component selector
5.3- The Footer Component
Finally, identify footer html in app.component.html and place it in /src/app/footer/footer.component.html.
<!-- Footer-->
<footer class="border-top">
<div class="container px-4 px-lg-5">
<div class="row gx-4 gx-lg-5 justify-content-center">
<div class="col-md-10 col-lg-8 col-xl-7">
<ul class="list-inline text-center">
<li class="list-inline-item">
<a href="#!">
<span class="fa-stack fa-lg">
<i class="fas fa-circle fa-stack-2x"></i>
<i class="fab fa-twitter fa-stack-1x fa-inverse"></i>
</span>
</a>
</li>
<li class="list-inline-item">
<a href="#!">
<span class="fa-stack fa-lg">
<i class="fas fa-circle fa-stack-2x"></i>
<i class="fab fa-facebook-f fa-stack-1x fa-inverse"></i>
</span>
</a>
</li>
<li class="list-inline-item">
<a href="#!">
<span class="fa-stack fa-lg">
<i class="fas fa-circle fa-stack-2x"></i>
<i class="fab fa-github fa-stack-1x fa-inverse"></i>
</span>
</a>
</li>
</ul>
<div class="small text-center text-muted fst-italic">Copyright © Your Website 2022</div>
</div>
</div>
</div>
</footer>
Adding the footer selector app.component.html, we will complete the “angularization” of our bootstrap template. The content of the app.component.html file should look like as below.
<app-header></app-header>
<!-- Main Content-->
<div class="container px-4 px-lg-5">
<div class="row gx-4 gx-lg-5 justify-content-center">
<div class="col-md-10 col-lg-8 col-xl-7">
<app-post></app-post>
<!-- Pager-->
<div class="d-flex justify-content-end mb-4"><a class="btn btn-primary text-uppercase" href="#!">Older Posts →</a></div>
</div>
</div>
</div>
<app-footer></app-footer>
5.4- Adding some life to post component
We need to have a model class for ‘Post’. We also need to have a list of these post objects available in our app component, In order to render the post component for each of the post.
Let’s first create a directory /src/models. Create a model class ‘Post’ as follows:
export class Post {
constructor(
public title:string,
public description:string,
public createdAt:string,
public author:string
){
}
}
To learn more about typescript classes, read this post.
Now in our app.component.ts file, import the ‘Post’ model and create a list of its objects as mentioned below:
import { Component } from '@angular/core';
import { Post } from 'src/models/post.model';
@Component({
selector: 'app-root',
templateUrl: './app.component.html',
styleUrls: ['./app.component.css']
})
export class AppComponent {
public posts:Post[] = [
{
title: 'My First Post',
description: 'Lorem Ipsum is simply dummy text of the printing and typesetting industry. Lorem Ipsum has been the industry\'s standard dummy text ever since the 1500s, when an unknown printer took a galley of type and scrambled it to make a type specimen book.',
createdAt: 'Dec 12 01:37',
author: 'John Doe'
},
{
title: 'My Second Post',
description: 'Lorem Ipsum is simply dummy text of the printing and typesetting industry. Lorem Ipsum has been the industry\'s standard dummy text ever since the 1500s, when an unknown printer took a galley of type and scrambled it to make a type specimen book.',
createdAt: 'Dec 12 05:20',
author: 'James'
},
{
title: 'My Third Post',
description: 'Lorem Ipsum is simply dummy text of the printing and typesetting industry. Lorem Ipsum has been the industry\'s standard dummy text ever since the 1500s, when an unknown printer took a galley of type and scrambled it to make a type specimen book.',
createdAt: 'Dec 12 10:20',
author: 'John Doe'
}
];
title = 'bootstrap-template';
}
We can see that post component relies on title,description,author and createdAt attributes. We would like to enable post component to take these attributes from the parent component. To enable an angular component to accept input from the parent component, angular provides us with @Input() decorator.
import { Component, Input, OnInit } from '@angular/core';
@Component({
selector: 'app-post',
templateUrl: './post.component.html',
styleUrls: ['./post.component.css']
})
export class PostComponent implements OnInit {
@Input() title:string = '';
@Input() description:string = '';
@Input() author:string = '';
@Input() createdAt:string = '';
constructor() { }
ngOnInit(): void {
}
}
Now, we can render the post component for each of our post object from app component as follows:
<app-header></app-header>
<!-- Main Content-->
<div class="container px-4 px-lg-5">
<div class="row gx-4 gx-lg-5 justify-content-center">
<div class="col-md-10 col-lg-8 col-xl-7">
<app-post *ngfor="let post of posts" [title]="post.title" [description]="post.description" [author]="post.author" [createdat]="post.createdAt"></app-post>
<!-- Pager-->
<div class="d-flex justify-content-end mb-4"><a class="btn btn-primary text-uppercase" href="#!">Older Posts →</a></div>
</div>
</div>
</div>
<app-footer></app-footer>
The *ngFor directive is responsible of repeating the “Post” component for each post.
Running the app now should give you a perfectly rendered page similar to index.html page of downloaded bootstrap template.
This post should serve as step by step guide to convert a bootstrap template to angular. Github repository for this blog post is available here.